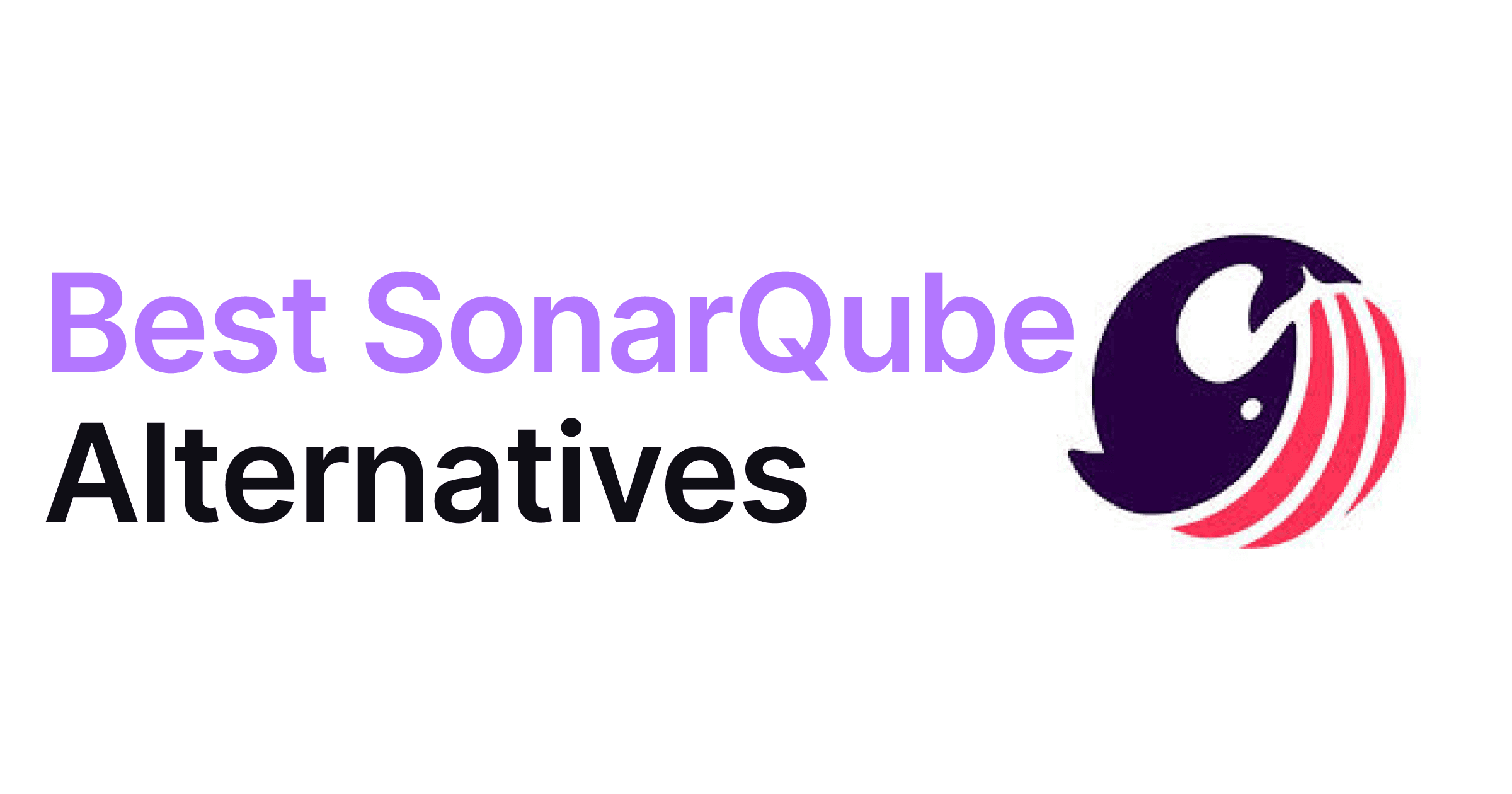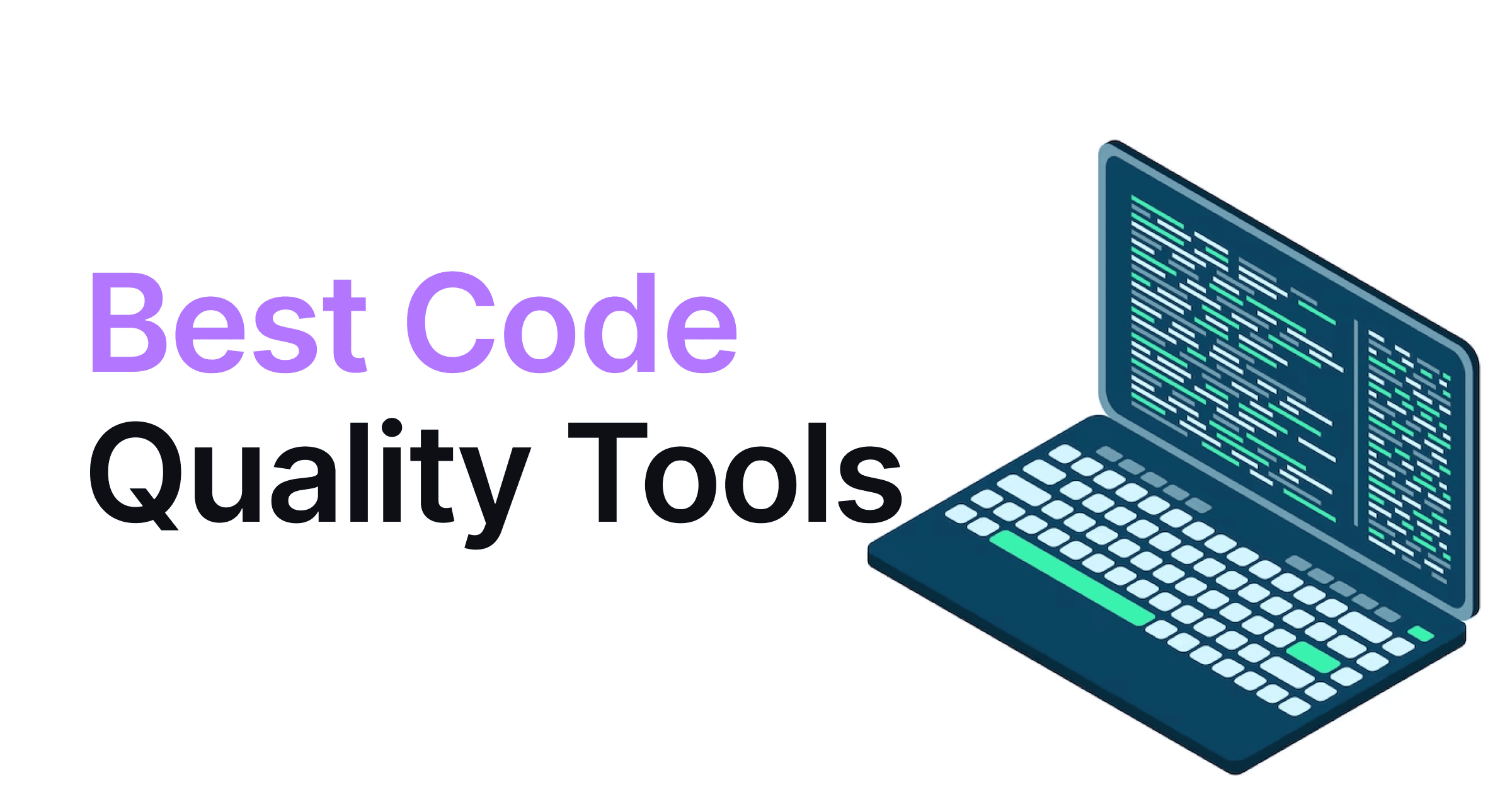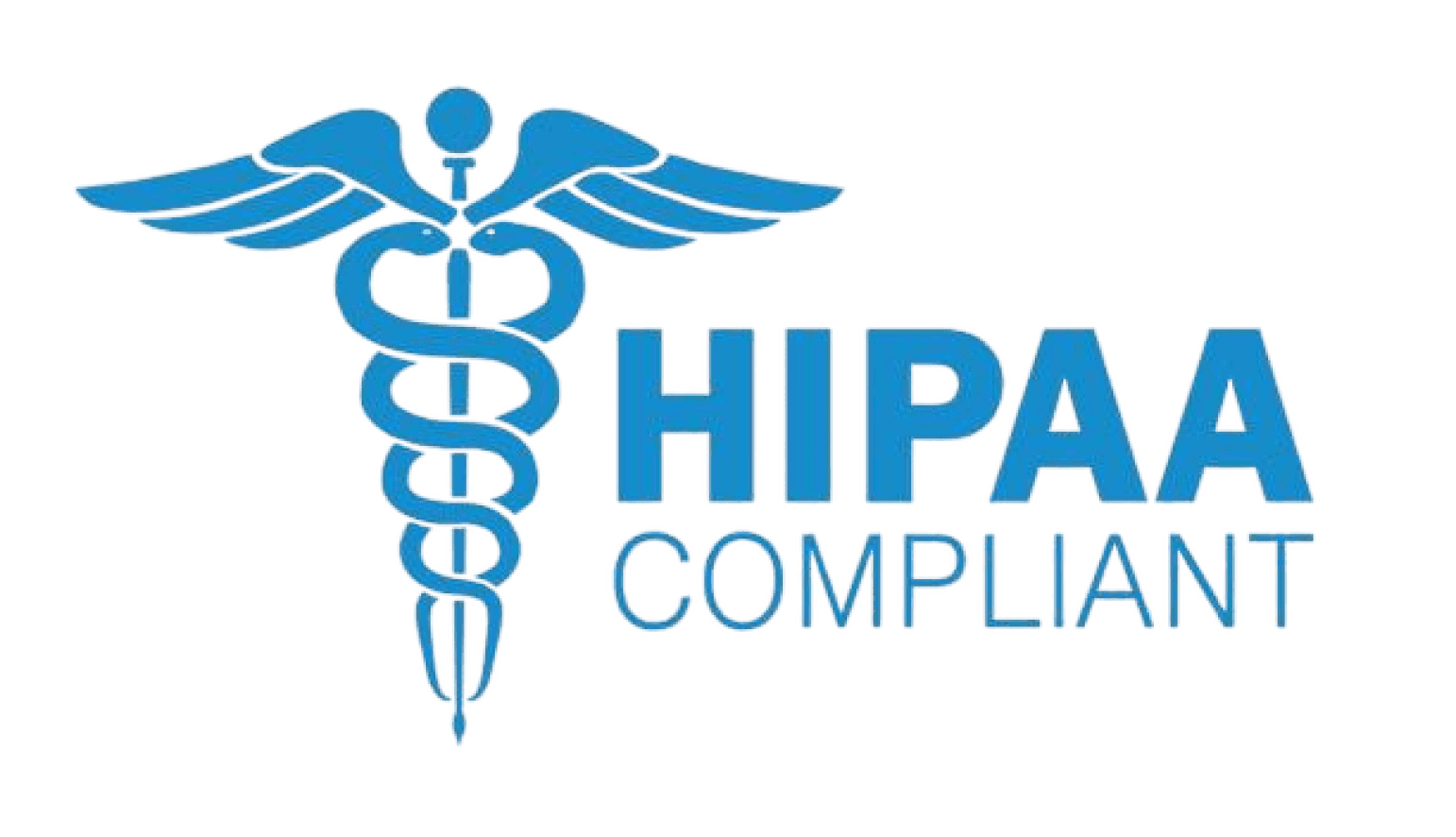AI Code Editor
Code Review
Amartya Jha
• 22 March 2025
Well, What are AI Code Editors?
Coding has come a long way, and AI code editors are stepping in to make the process faster, smarter, and easier. What started as simple autocomplete tools has evolved into powerful assistants that can generate, debug, and review entire code segments.
The journey began with early tools like Ghost Text in 2015, which allowed seamless editing between browsers and text editors - though it wasn’t AI-driven, it paved the way for smarter coding workflows. By 2021, GitHub Copilot revolutionized the industry with its AI-powered code completion, bringing machine learning models directly into IDEs like VS Code.
Today, tools like Cursor, Windsurf, and Copilot are transforming how developers write, debug, and manage their code. These AI-powered editors go beyond simple autocomplete - they understand your project’s context, suggest entire code blocks, and even help review your code for errors.
However, there's a key distinction: Cursor and Windsurf are full-fledged IDEs (forks of VS Code), while GitHub Copilot is a VS Code extension rather than a standalone IDE. This difference shapes how each tool fits into your development workflow.
As more developers embrace these tools, it's important to know which one best fits your coding style and needs. In this guide, we’ll break down their features, strengths, and ideal use cases to help you decide which AI code editor reigns supreme.
Core Capabilities: The Essentials Every Developer Needs
AI code editors thrive on their core features - the tools that make coding faster and more efficient. From smart auto-completion to intelligent code suggestions, these capabilities are designed to reduce manual effort and improve code quality. These are the building blocks that shape a seamless development experience.
Today’s top editors - Cursor, Windsurf, and GitHub Copilot - each approach core features like auto-completion, inline suggestions, and multi-file editing in their own way.
Cursor
Cursor’s auto-completion is now powered by Supermaven, making it the fastest and most precise option for tab completion among the three. It analyzes your entire project to predict what you’ll write next, ensuring suggestions align with established coding patterns. Cursor can automatically import unreferenced symbols, reducing manual imports and improving flow.
Cursor’s previous Composer Mode has now been replaced with Agent Mode and Edit Mode. While these serve similar purposes, they improve the overall experience:
Agent Mode acts as an intelligent assistant that handles complex, multi-step changes. For instance, it can refactor code, apply bulk updates across multiple files, or even automate repetitive edits.
Edit Mode offers a simpler interface for applying targeted changes to your code - much like Composer’s standard functionality but with improved control and clarity.
In addition, Cursor's multi-file capabilities allow it to understand project structures and make intelligent updates across multiple files. It can refactor code, reorganize components, and even generate new files for better project structure.
During this, all I was doing was hitting Tab over and over - smooth, effortless, and fast.
These modes make Cursor particularly strong for developers managing complex projects that require precision and flexibility.
Windsurf
Windsurf offers two completion modes:
Standard Autocomplete for quick, inline suggestions (cycled via Alt+] or Alt+[, accepted by Tab).
Supercomplete, which predicts your next steps by analyzing both previous and upcoming code.
With Windsurf, I personally found the autocompletion and suggestions to be slower and less accurate - it often took a couple of tries to generate the correct line.
Supercomplete displays its suggestions in a diff box, giving you a clear preview of changes before accepting them - ideal for developers who prefer guided suggestions.
Windsurf’s Cascade Memory System sets it apart. By remembering your session’s context, Windsurf keeps track of related code across multiple files. This makes it particularly useful when jumping between tasks or working on larger projects where remembering previous changes is crucial.
For multi-file editing, Cascade allows for organized and structured changes. Developers often find Windsurf’s clean interface and organized suggestions easier to manage than Cursor’s more manual workflow.
GitHub Copilot
Copilot keeps things simple with fast, inline code suggestions. While it doesn’t analyze entire projects like Cursor or retain session memory like Windsurf, it thrives in fast-paced development environments.
Copilot’s strength lies in its aggressive auto-completion - often suggesting entire code blocks based on minimal input. For developers working in familiar frameworks or writing boilerplate code, this speed can significantly boost productivity. For additional flexibility, Copilot lets you browse multiple suggestions using Alt+] or Alt+[, or generate alternatives in a new tab using Ctrl+Enter.
With Copilot, I found the autocompletion to be fast and accurate - easily on par with Cursor.
With Edits, you define your working set of files, describe the changes you want in plain English, and Copilot makes those changes across multiple files. You can review each change before accepting it, ensuring you maintain control over your codebase. Although some developers have called Edits slow and unreliable.
Which Editor Got The Basics Right?
Cursor now leads in speed and precision thanks to Supermaven integration and excels in complex, multi-file projects with Agent Mode and Edit Mode providing enhanced control.
Windsurf offers the best session memory with its Cascade System, making it ideal for developers who value continuity and clear diff previews. It keeps track of the context and enables smooth multi-file edits
Copilot is perfect for quick, inline suggestions and rapid prototyping in fast-paced coding environments.
All three editors cover the essentials well, so the real decision lies in what extra features match your coding style and workflow.
Enhanced Productivity Features: Beyond the Basics
Chat & Terminal Integration
Cursor
Cursor’s chat, available in the right-side tab, was helpful not just for fixing issues but also for asking general coding doubts. It suggested terminal commands I could run directly with the press of a button - a handy feature that saved time.
However, after a few tries, this feature suddenly stopped working for me. The chat even “hallucinated” once - confidently showing successful terminal outputs for commands that hadn’t actually been run yet. Not a major problem, but something to keep in mind.
One neat feature is that you can drag files directly into the chat or even upload an image to provide extra context. This made it easier to explain my project structure or share visual references when needed.
While the chat is useful, I do wish Cursor’s Agent Mode and Chat Mode were separate - being able to ask questions while the agent is busy generating or processing code would make things even smoother.
Windsurf
Windsurf’s chat mirrors Cursor’s approach in many ways - you can ask for code fixes, explanations, or general coding questions. Like Cursor, you can’t chat while Cascade (Windsurf’s Agentic Mode) is actively generating code, which can sometimes feel limiting. You will have to toggle between the two using Ctrl + .
In Windsurf, terminal commands aren’t run automatically by default while using Chat or Cascade. To enable automatic execution, you’ll need to change the Auto-Execution Policy to Auto or Turbo. However, even after switching to these modes, I was still occasionally prompted to approve commands manually. Despite this inconsistency, the command suggestions themselves were accurate and well-integrated into the chat experience.
Copilot
Copilot’s chat feature offers helpful support for answering coding doubts, suggesting fixes, and guiding you step-by-step through problems. You can drag files directly into chat or attach them using the pin symbol or #, which simplifies adding extra context. I also found it neat that you can tag @vscode to specifically ask about VS Code or Copilot functions — a handy feature for tool-specific questions.
Its terminal command handling, however, has some quirks. The "Insert into Terminal" button appears even for multiple commands - but since it doesn’t execute them correctly in bulk, this option really shouldn’t be available for multi-command scenarios.
Code Generation
Cursor
Cursor’s Agent Mode is designed to generate code quickly and efficiently. I first asked it to build an Airline Management System using Streamlit, and Cursor not only generated the project but also prompted me to install all the required dependencies - a thoughtful touch that ensured nothing was missing.
Later, I asked it to build the same project using React instead. This was a heavier task, and my laptop heated up quite a bit during the process. The generated React app had some issues with its structure, so I wouldn’t say Cursor is ready to replace a developer entirely - but after a few follow-up prompts, it managed to fix those issues.
One thing to note - Cursor’s Agent Mode automatically pauses after 25 calls, so you’ll need to manually resume it if you’re in the middle of a longer task.
By default, Cursor asks for confirmation before running terminal commands, but you can switch to Auto-Run mode if you’d rather skip the extra clicks. Cursor calls it the ‘YOLO Mode’ - talk about apt naming choices.
Windsurf
When I asked Windsurf to build an Airline Management System, it impressed me by automatically generating a login page - something Cursor didn’t do without explicit instructions.
While it initially missed the functionality for accessing Pilot and Admin dashboards, a quick prompt fixed this, and it added proper roles for Customer, Pilot, and Admin.
Interestingly, despite both Cursor and Windsurf using similar underlying models, I found Windsurf’s output noticeably cleaner with fewer errors. This could’ve been down to luck, but one factor that stood out was Windsurf’s Suggested Actions feature. After building the pilot dashboard, Windsurf suggested I "Test Pilot Dashboard", and upon doing so, it refined the output further by adding:
Real-time flight status updates
A clean layout with color-coded flight statuses
Expanded flight details like aircraft type, weather conditions, and passenger count
Windsurf then immediately suggested more improvements, creating a smoother, more refined experience that encouraged better project structure overall.
That said, while Cursor allowed admins to add flights, Windsurf only provided options to update or cancel them (only edge Cursor had).
Windsurf also allows you to preview your application directly within the IDE - a small but helpful feature that saves time by eliminating the need to switch between multiple windows.
Copilot
Copilot can generate a workspace, full code blocks, and even apply changes across multiple files. While it’s capable of building useful functionalities, generating an entire application felt out of reach - or maybe I just didn’t have the patience to let it finish.
Additionally, you can’t accept code changes or run terminal commands while Copilot is still generating - which slows things down for complex builds. This makes Copilot better suited for smaller features, individual file updates, or refining existing code rather than full-scale application development.
Context Awareness & Project Understanding
Cursor
Cursor showed good awareness of my existing code. I had a pre-built Python file before starting with Cursor, and when I asked it to improve the project, it modified my original main.py file to include SQLite integration - a clear sign it understood the project’s structure.
There was one small mix-up, though - while generating the React application, Cursor mistakenly mentioned that the project was built with Streamlit instead of React in the README file (stack of the previous application). I had to specifically tag the README file to get it back on track as it wasn’t catching it otherwise. The tagging feature feels a bit like tagging someone on social media - a simple way to control Cursor’s focus when things go off track.
Windsurf
Windsurf automatically analyzes the codebase and selects the correct files for modification, unlike Cursor, which often requires manual tagging or additional instructions.
You can still tag code blocks manually with @ for precise control - just like Cursor.
Windsurf’s Memories feature ensures context persists across conversations, making it easier to continue working on long-term projects without repeatedly explaining previous steps.
Windsurf remembered to change the port - when I had mentioned port 3000 being used by another application a few conversations ago.
Copilot
Copilot’s context awareness is smarter than it might initially seem. It analyzes your open files, picking up cues from imports, comments, and function names to understand what you're working on.
You can also use # to reference files or the Attach Context button to manually guide Copilot’s focus - a handy way to ensure it references exactly what you need.
Unlike Cursor’s Agent Mode or Windsurf’s Cascade, Copilot doesn’t offer an advanced project-wide assistant. While Copilot Chat can tackle some of these tasks, it’s not designed for deeper, multi-file workflows - a key limitation if you're working on larger codebases.
In short, Copilot thrives when paired with your existing VS Code setup and is fantastic for fast, in-line support — but it’s still a step behind Cursor and Windsurf when it comes to managing complex projects or generating full applications.
Code Review
AI code editors are stepping up their game when it comes to reviewing your code. Beyond just spotting syntax errors, these tools can now suggest improvements, identify potential bugs, and even refactor your code for better readability and performance. While none of them replace a proper code review from another developer or an external tool, they can be a powerful first line of defense - saving time and catching issues you might overlook.
Does Cursor Do Code Review?
Yes, Cursor offers code review features, but they've evolved over time. Cursor once had a dedicated code review tab (beta feature) alongside its chat tab, but this has now been replaced with a new beta feature called Bug Finder.
Cursor’s Bug Finder is an experimental tool that scans your code changes against the main branch, identifying potential bugs and rating them based on confidence. If it finds an issue, you can fix it directly with a single click — but there’s a catch: each fix costs money and Cursor warns you about this.
Since the tool is still in development, results can be hit-or-miss. Sometimes it flags no issues at all, even when problems are present. For best results, run Bug Finder on feature branches before merging into main to catch issues early in development. While accuracy may improve over time, for now, it’s a powerful yet experimental feature.
For those who prefer a more traditional review experience, you can still rely on Agent Mode for code review - offering detailed analysis and insights on request.
How to Do Code Review with Cursor
Using Bug Finder
Open the left sidebar (where File Explorer and Extensions are located).
Click the bug icon next to Extensions or select Bug Finder from the dropdown menu.
The Bug Finder panel will show any previous runs if available. Click 'New Run' to start a fresh scan.
(Optional) Click Advanced Configuration to add specific instructions or focus on key areas.
Once complete, Bug Finder will generate a report with detected issues, explanations, and a confidence rating for each.
Using Agent Mode
Navigate to the right panel.
Select Agent Mode (shortcut: Ctrl + I).
Attach any relevant files for added context.
Send a prompt asking the Agent to analyze your code for potential bugs or suggest improvements.
Both methods provide valuable insights - whether you prefer Bug Finder’s structured reporting or Agent Mode’s conversational approach.
Does Windsurf Do Code Review?
Windsurf doesn’t yet have a dedicated experimental feature like Cursor’s Bug Finder, but you can still review code effectively using Cascade. While it may not provide a detailed bug confidence rating, Cascade’s step-by-step guidance and integrated chat make it a solid alternative for identifying and resolving issues.
A clever workaround some Windsurf developers use is leveraging chat mode to write automated tests. By prompting Windsurf to create and run tests directly from chat, you can quickly spot issues. If errors arise, Windsurf can automatically attempt to fix them - making it a practical (though less structured) alternative to traditional code review.
How to Do Code Review with Windsurf
Using Cascade to Review Code
Open the right sidebar containing the Cascade panel.
Select the Write Mode (toggle with Ctrl + .).
In the chat box, provide a prompt asking Cascade to find potential bugs or review your code for issues.
(Optional) Use @ to tag specific files for better context.
Cascade will analyze your code, highlight issues, and suggest fixes inline for improved clarity.
Using Cascade to Write Automated Tests
Switch to Chat Mode.
Send a prompt asking Windsurf to write automated tests for your code.
Once the tests are generated, run them directly from within the chat.
If errors appear, Windsurf can automatically analyze and correct the issues, streamlining the debugging process.
Does Copilot Do Code Review?
Yes, GitHub Copilot does offer code review capabilities and what makes Copilot’s review feature stand out is its flexibility - you can request reviews directly within VS Code using chat commands, by selecting code blocks, or even through GitHub pull requests. Whether you're debugging a tricky function or improving overall code quality, Copilot provides inline suggestions that you can accept or skip with just one click.
For developers who prefer a seamless experience inside their existing workflow, Copilot’s integration with VS Code makes it easy to request improvements without leaving your IDE. And if you're collaborating with teammates, Copilot can also review your pull requests directly on GitHub, ensuring feedback is clear and actionable.
How to Do Code Review with Copilot
Using the Chat Sidebar
Open the chat sidebar by clicking the Chat toggle at the top of the window.
Type /fix the problems in my code or /tests add unit tests for my code to initiate a review. (Commands could be self displayed as shown)
Using Code Selection
Select the section of code you want to review.
Click the sparkling emoji ✨ above the selected text.
Choose 'Review using Copilot' to get comments and suggestions.
Using Source Control (Limited Release)
Open the Source Control tab (Ctrl + Shift + G).
Click on the Copilot Code Review option (found next to the commit tick mark).
Code review comments will appear directly in your editor.
Using the Command Palette
Open the Command Palette (Ctrl + Shift + P).
Type GitHub Copilot: Review and comment and select it.
Code review comments will pop up with suggested improvements.
Using GitHub.com (For Pull Requests): Check Private Preview
On your pull request, choose “Copilot” from the Reviewers menu.
Administrators can configure automatic reviews for all pull requests using repository rules.
Copilot will review your changes and attach comments directly to the relevant code lines - often with one-click fixes available.
Code Reviews Using CodeAnt AI
If you're facing limitations with code reviews in Cursor, Windsurf, or Copilot, or simply need a more comprehensive solution, CodeANT AI offers a powerful alternative.
As an extension to your IDE, CodeANT delivers professional-grade reviews to help developers write cleaner, safer code. With features like AI PR Summaries, Static Code Analysis, Secret Detection, and Infrastructure Security Checks, Codeant ensures your code is production-ready and meets industry standards.
For a better, more reliable code review experience, visit Codeant to learn how to integrate CodeANT AI with your IDE.
User Experience and Interface
A tool’s interface can make or break your workflow. While all three - Cursor, Windsurf, and Copilot - aim to streamline the coding experience, they each take a different approach.
Cursor
Cursor’s interface is designed for power users, offering a range of advanced features that give developers more control. The workspace is feature-rich but can feel cluttered for those unfamiliar with its layout.
Key tools like Agent Mode, Chat, and Bug Finder are housed in the right-side panel, while the left-side panel features the File Explorer, Extensions, and other key tools. While these options provide impressive flexibility, the number of tabs and toggles may feel overwhelming at first.
Another key difference is context awareness. Unlike Windsurf, Cursor often requires you to manually tag files or add extra instructions for context. This provides more control but may slow down your workflow when switching between files.
Cursor’s design feels optimized for developers working on complex projects where deeper control is essential - but for newcomers or those seeking a smoother interface, it may take some getting used to.
Windsurf
Windsurf offers a clean, beginner-friendly UI that closely resembles VS Code, making it an easy transition for developers familiar with Microsoft’s popular IDE.
One standout feature is Windsurf’s automatic context awareness. Instead of requiring manual tagging like Cursor, Windsurf automatically analyzes the codebase and identifies the right files to modify. This makes the workflow feel smoother and more intuitive, especially for developers managing larger projects.
Windsurf’s interface also pays attention to the finer details - icons are better differentiated, the color theme feels more balanced, and navigation feels organized right from the start. While all tools allow customization, Windsurf’s default UI feels thoughtfully designed to reduce visual clutter.
Copilot
GitHub Copilot takes a lightweight, minimalistic approach by integrating directly into VS Code. The interface blends in seamlessly, keeping things simple for developers who prefer minimal distractions.
The Chat Sidebar is straightforward to access, and inline suggestions appear naturally in your code without requiring extra clicks. However, Copilot’s streamlined design lacks the dedicated panels found in Cursor and Windsurf, making it less feature-heavy for large-scale project management.
Unique Features and Innovations
While all three tools - Cursor, Windsurf, and Copilot - offer powerful AI coding capabilities, they each bring unique features that cater to different developer needs. Here’s what makes them stand out:
Cursor
Cursor’s Bug Finder feature is one of its most notable innovations. This tool analyzes your branch changes against the main branch, identifying potential bugs and providing fix suggestions directly within your editor. While it’s still experimental and costs per run, it offers valuable insights for catching issues early in development.
Cursor’s Prediction Feature is another standout. It predicts your next cursor position, helping you navigate your code seamlessly and efficiently - reducing the time spent manually scrolling through large files.
Cursor also offers AI Commit Message Generation, suggesting clear, informative commit messages, saving time when summarizing your changes.
Cursor’s Notepads feature allows you to create reusable contexts for your development workflow, making it easier to manage complex projects and frequently repeated instructions.
Windsurf
Windsurf’s standout innovation is its Cascade “Flow” Technology, which dynamically tracks your actions and adjusts its suggestions in real-time. For example, if you rename a function, Cascade automatically suggests updates for all related references - no extra prompts needed.
Windsurf also features Cascade Memories, a persistent session memory system that remembers past actions, making it easier to continue where you left off - especially in longer coding sessions.
Customization in Windsurf is handled via the .windsurfrules file for project-specific guidance, while global_rules.md ensures consistent rules across all workspaces. This structured yet flexible system helps developers stay organized in multi-project environments.
Additionally, Windsurf’s Suggested Actions feature enhances the user experience by recommending follow-up steps like testing a dashboard, improving layout, or refining data structures. This proactive approach makes Windsurf feel more intuitive and supportive during complex tasks.
Copilot
Copilot is great at suggesting code as you type, giving smooth and natural completions. It understands your imports, comments, and function names well, making it easier to predict what you need next.
When reviewing code, Copilot’s comments show up right next to the code itself. It offers clear suggestions with one-click fixes, making the review process faster and easier.
Copilot also gives you a lot of flexibility during code reviews. You can use the Chat Sidebar, highlight code for targeted feedback, review changes in the Source Control Tab, or run reviews through the Command Palette - whichever method suits you best.
Unlike Cursor and Windsurf, which rely more on distinct modes like “Agent” or “Cascade,” Copilot keeps things simple, which makes it great for fast-paced development.
Copilot also supports Voice Commands, so you can ask it questions or give instructions without typing. Plus, like Cursor, it can generate AI-Powered Commit Messages to help describe your code changes easily.
Model Comparison: Power Behind the Tools
AI models are the brains behind coding assistants - they shape how effectively the platform understands your code, suggests completions, and improves over time. Switching models can significantly impact performance, from faster code suggestions to enhanced accuracy in complex logic. Here's how each platform handles model selection and variety:
Cursor
Cursor offers a diverse range of models from providers like Anthropic, OpenAI, and Fireworks. By default, Cursor automatically selects the best-performing model for your task, ensuring smooth code generation without manual adjustments.
Cursor's model options include:
Claude 3.7 Sonnet, GPT-4o, and Claude 3.5 Haiku for well-rounded performance.
Cursor-small (its own model) and DeepSeek V3 are free to use.
Advanced models like Claude 3 Opus and GPT-4.5 Preview are available but require additional costs.
With two free models - Cursor-small and DeepSeek V3 - Cursor offers decent flexibility without a paid plan.
Windsurf
Windsurf’s model selection is tied to its credit system, where premium models consume credits, and non-premium users are limited to the Cascade Base Model.
Available models include:
Premium options like Claude 3.7 Sonnet (Thinking) and DeepSeek R1, designed for detailed reasoning and complex tasks.
DeepSeek R1 is a budget-friendly choice, consuming half the credits of other premium models.
Gemini 2.0 Flash (in beta) is an even more efficient option, consuming just 0.25x credits.
Compared to Cursor’s two free models and Copilot’s three free models, Windsurf offers just one free model - the Cascade Base Model - unless you purchase credits.
Copilot
Copilot defaults to GPT-4o, a versatile and powerful model known for handling text generation, math, and complex coding tasks effectively.
In addition to GPT-4o, Copilot also offers:
Claude Sonnet 3.7 and Claude Sonnet 3.5, ideal for full-stack development and debugging.
Gemini 2.0 Flash, a lightweight yet capable model ideal for fast, simple code completions.
o1 and o3-mini, advanced models designed for deeper reasoning and specialized coding tasks.
With Copilot’s free plan, you get access to GPT-4o, Gemini 2.0 Flash (preview), and Claude 3.5 Sonnet (preview) - giving Copilot the most generous free model access among the three platforms. For models like Claude 3.7 Sonnet (Thinking) or o1, you’ll need a paid subscription.
Check out the full list of available models here.
Pricing Breakdown
Pricing can often be the deciding factor when choosing an AI coding assistant, and each platform takes a unique approach. While free plans are available across the board, investing in a paid plan can unlock powerful features that make a real difference in your workflow.
For casual coders or those experimenting with AI tools, free plans offer a solid starting point. But if you're working on larger projects, contributing to open-source, or managing a team, upgrading to a paid plan can save time, improve code quality, and provide better insights through enhanced features
Cursor
Cursor keeps things simple with clear-cut pricing. Its free Hobby plan offers 2,000 completions and 50 slow premium requests - ideal for casual users. The Pro plan at $20/month unlocks unlimited completions, while the Business plan at $40/user/month adds privacy controls, centralized billing, and analytics for teams seeking better oversight.
Windsurf
Windsurf revamped its pricing on December 6, introducing three individual plans: a Free plan, a Pro plan at $15/month, and a Pro Ultimate plan at $60/month. For teams, plans range from $35 to $90/user/month, with features like pooled credits and unlimited prompts in the higher tiers. While Windsurf’s flexible pricing structure offers variety, its credit-based system - with separate limits for User Prompt credits and Flow Action credits - can feel like jargon, especially for beginners. Managing these credits may require some learning to get the most out of your plan.
Copilot
Copilot offers one of the simplest pricing models. Its free plan includes 2,000 completions and 50 chat requests. The Pro plan at $10/month provides unlimited completions, while Business at $19/user/month and Enterprise at $39/user/month scale well for teams.
Cursor offers the most straightforward pricing, while Windsurf provides flexible options with credits that may require closer management. Copilot remains the most budget-friendly option for individuals and teams alike.
Which AI Coding Assistant is Right for You?
Choosing the right AI coding assistant depends on your coding style, project needs, and experience level. Here's a simple breakdown to help you decide:
Power Users: If you prefer detailed control, debugging tools, and deep customization, Cursor is your go-to. With features like Bug Finder, Cursor Prediction, and Notepads, it’s built for developers who want precision and flexibility.
Simplicity Seekers: For a cleaner interface and more automation, Windsurf offers a smoother experience. Its Cascade Flow technology keeps things intuitive, while features like Cascade Memories and Suggested Actions make complex tasks feel effortless.
Fast Learners & Beginners: If you're new to coding or prefer a more intuitive tool, GitHub Copilot is your best bet. With inline suggestions, flexible review methods, and voice command support, Copilot guides you through coding tasks with minimal friction.
Each tool has its strengths - the best choice comes down to what fits your workflow best.
Worried about code reviews? A professional tool like CodeAnt AI can help you get better, more reliable results no matter which assistant you’re using.